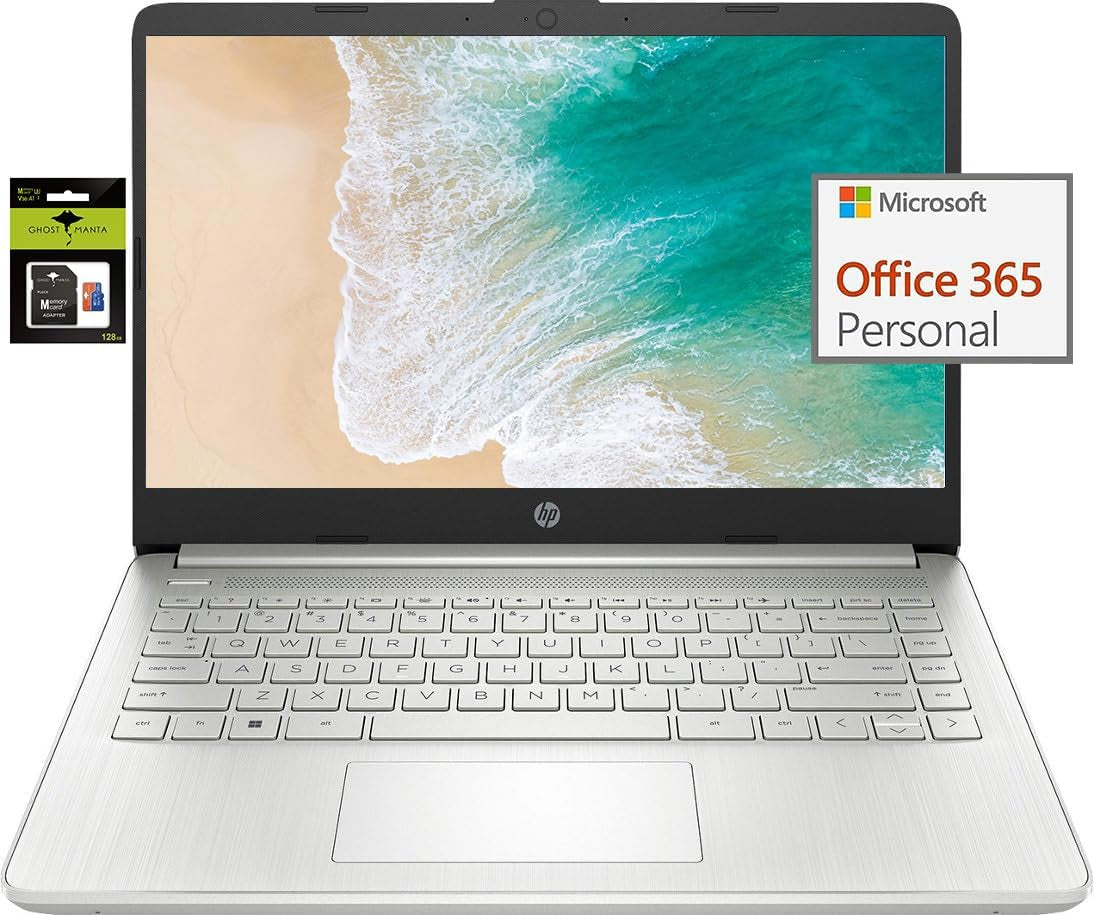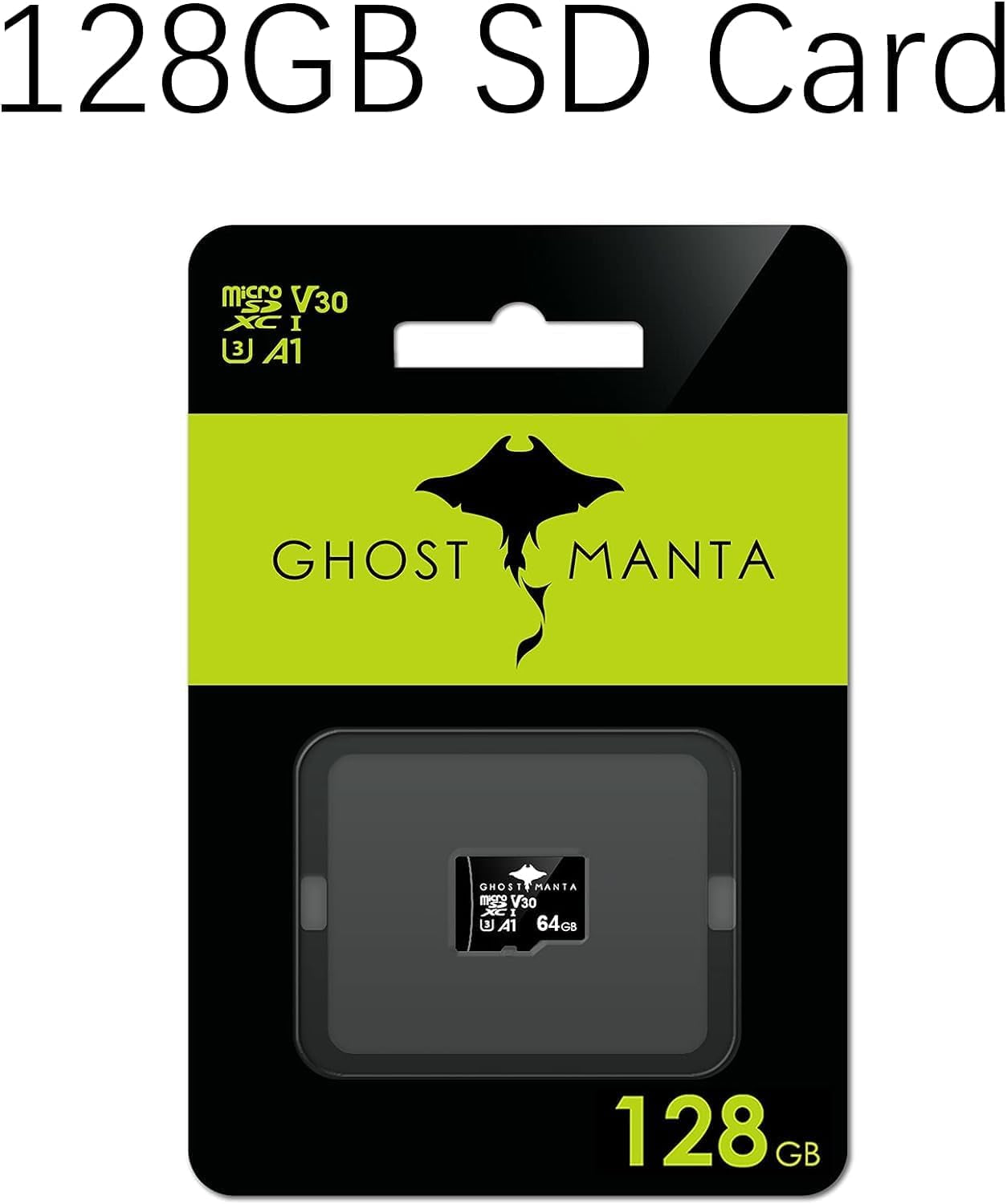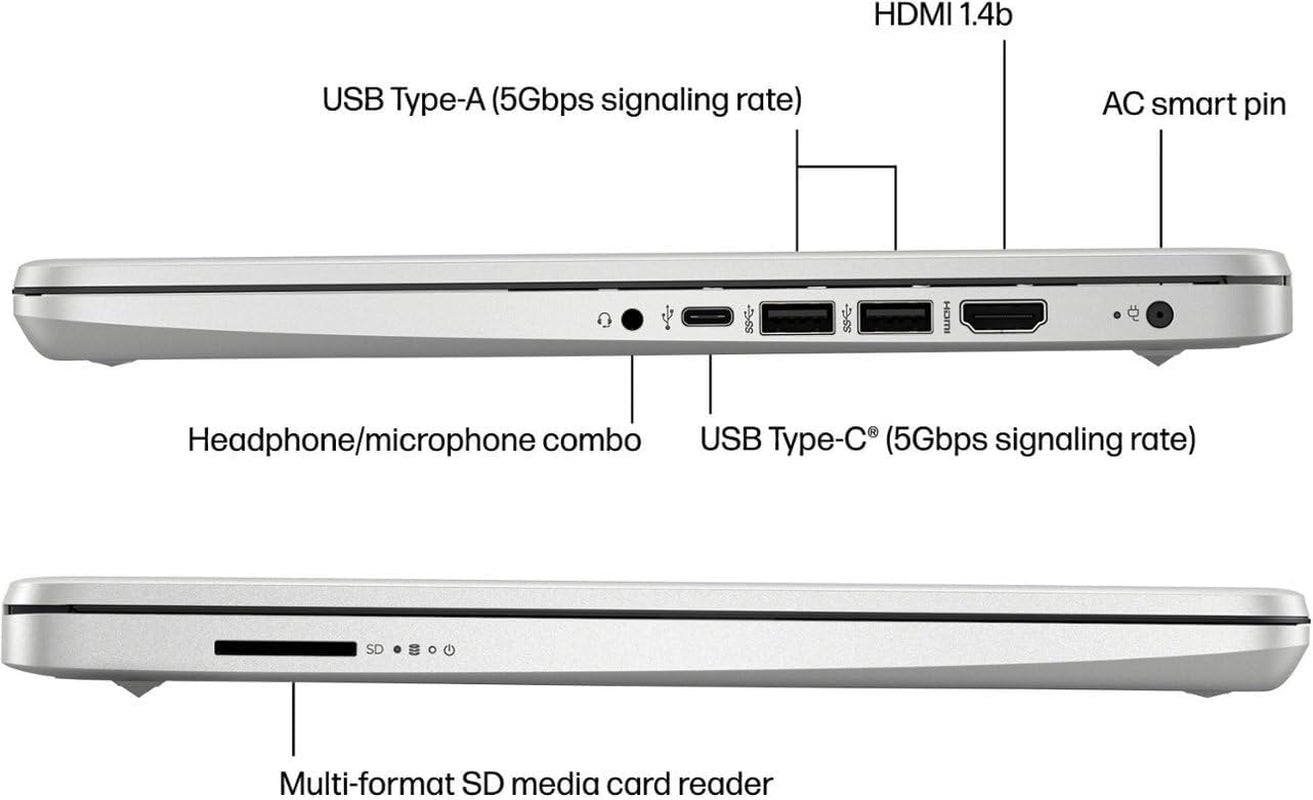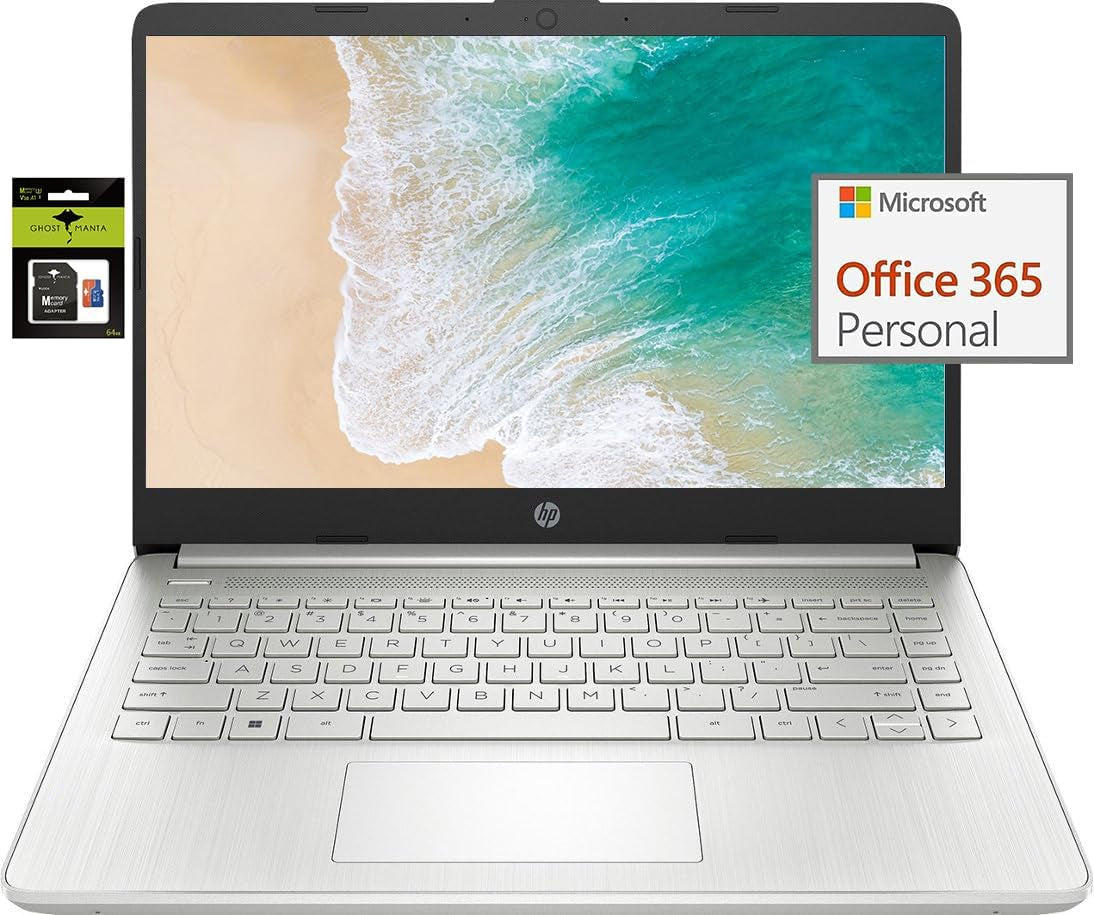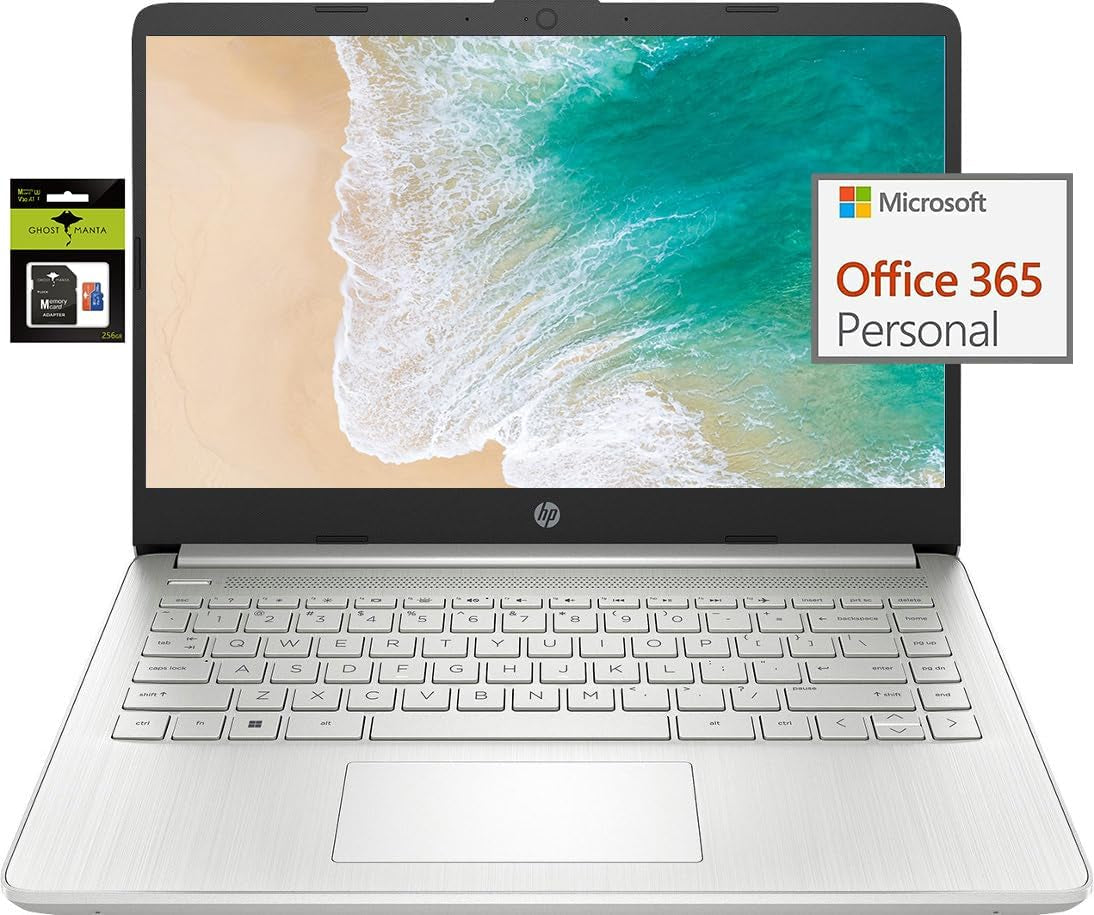HP Նոթբուք համակարգիչ 14 դյույմ Ուլտրալ լույս ուսանողների և բիզնեսի համար, 4 միջուկ Intel Celeron, 16 ԳԲ օպերատիվ հիշողություն, 256 ԳԲ պահեստ (128 Գբ Emmc+128 Գբ Ghost Manta SD), 1 տարվա Office 365, վեբ-տեսախցիկ, HDMI, Wifi, USB-C, Win 11 S
HP Նոթբուք համակարգիչ 14 դյույմ Ուլտրալ լույս ուսանողների և բիզնեսի համար, 4 միջուկ Intel Celeron, 16 ԳԲ օպերատիվ հիշողություն, 256 ԳԲ պահեստ (128 Գբ Emmc+128 Գբ Ghost Manta SD), 1 տարվա Office 365, վեբ-տեսախցիկ, HDMI, Wifi, USB-C, Win 11 S
- 【14 դյույմանոց HD էկրան】14,0 դյույմանոց անկյունագծով, HD (1366 x 768), միկրո եզրային միացք, BrightView: Էկրանը գրեթե առանց շրջանակի, դիտման գերլայն փորձը ապահովում է բազմամոնիտորների անխափան կարգավորում։【Միացքներ】1 1 x USB 3 տիպի միացք, 1 x USB 3 տեսակ։ 1 x HDMI, 1 x ականջակալների/խոսափողի կոմբինատ, և կա microSD բնիկ:
- 【Պրոցեսոր և գրաֆիկա】Intel Celeron N4120, 4 միջուկ և 4 թելեր, 1,10 ԳՀց բազային հաճախականություն, մինչև 2,60 ԳՀց պայթեցման հաճախականություն, 4 ՄԲ Cahce, Intel UHD Graphics 600, Կառավարեք կատարյալ բազմաֆունկցիոնալ համադրություն, էներգիայի և էներգիայի հուսալի սպառում։
- 【RAM և պահեստավորում】 Բարելավվել է մինչև 16 ԳԲ RAM բարձր թողունակությամբ DDR4 հիշողություն (2400 ՄՀց), համարժեք բարձր թողունակությամբ RAM՝ միաժամանակ մի քանի հավելվածներ և դիտարկիչի ներդիրները սահուն գործարկելու համար: Բարձր արագությամբ eMMC պահեստավորում ձեր գրասենյակի և վեբինարների կարիքների համար:
- 【Windows 11 Home S ռեժիմում】Դուք կարող եք անցնել սովորական Windows 11. Սեղմեք «Սկսել կոճակը» էկրանի ներքևի ձախ կողմում; Ընտրեք «Կարգավորումներ» պատկերակը «սնուցման» պատկերակի վերևում; Ընտրեք «Ակտիվացում», ապա Գնացեք Խանութ; Ընտրեք «Ստանալ» տարբերակը «Դուրս գալ S ռեժիմից»; Կտտացրեք Տեղադրել: (Եթե տեսնում եք նաև «Թարմացրեք Windows-ի ձեր հրատարակությունը» բաժինը, զգույշ եղեք, որ չսեղմեք այնտեղ հայտնված «Գնալ խանութ» հղմանը):
- Ակտիվացրեք նախապես տեղադրված Office 365. 1. Գործարկեք ցանկացած Office հավելված > 2. Սկսեք ձեր ակտիվացումը՝ մուտք գործելով ձեր հաշիվ (Ստեղծեք հաշիվ, եթե դեռ չունեք) > 3. Սեղմեք «Activative Office» > 4. Մուտք գործեք ձեր հաշիվ և հետևեք հաջորդ հրահանգներին: > 5. Լրացրեք 1,2 և 3 քայլերը > 6. Սեղմեք Թարմացնել, երբ Office-ը պատրաստ լինի > 7. Բացեք փաստաթուղթ և ընդունեք լիցենզային պայմանագիրը:
Windows 11-ում S ռեժիմից դուրս գալը
Windows 11-ը S ռեժիմում նախատեսված է անվտանգության և արդյունավետության համար՝ բացառապես գործարկելով հավելվածներ Store-ից: Եթե ցանկանում եք տեղադրել հավելված, որը հասանելի չէ Store-ում, ապա պետք է դուրս գաք S ռեժիմից
1. Windows 11-ով S ռեժիմով աշխատող ձեր համակարգչի վրա բացեք Կարգավորումներ > Համակարգ > Ակտիվացում:
2. Անցնել Windows 11 Pro բաժնում ընտրեք Գնալ դեպի խանութ: (Եթե տեսնում եք նաև «Թարմացրեք Windows-ի ձեր հրատարակությունը» բաժինը, զգույշ եղեք, որ չսեղմեք այնտեղ հայտնված «Գնալ խանութ» հղմանը):
3. Խանութում հայտնված Switch out of S ռեժիմից (կամ նմանատիպ) էջում ընտրեք Ստանալ կոճակը: Էջում հաստատման հաղորդագրություն տեսնելուց հետո դուք կկարողանաք հավելվածներ տեղադրել Store-ից դուրս:
Ակտիվացրեք նախապես տեղադրված Office 365:
1. Գործարկեք ցանկացած Office հավելված >
2. Սկսեք ձեր ակտիվացումը՝ մուտք գործելով ձեր հաշիվ (Ստեղծեք հաշիվ, եթե դեռ չունեք) >
3. Սեղմեք «Ակտիվ գրասենյակ» >
4. Մուտք գործեք ձեր հաշիվ և հետևեք հաջորդ հուշումներին: >
5. Լրացրեք 1,2 և 3 քայլերը >
6. Սեղմեք Թարմացնել, երբ Office պատրաստ է >
7. Բացեք փաստաթուղթ և ընդունեք լիցենզային պայմանագիրը:
Էկրան՝ 14,0 դյույմ անկյունագծով, HD (1366 x 768), միկրո եզր, BrightView
Պրոցեսոր՝ Intel Celeron N4120, 4 Cores & 4 Threads
Գրաֆիկա՝ Intel UHD Graphics 600
Օպերացիոն համակարգ՝ Windows 11 Home S ռեժիմում
Մարտկոցի ժամկետը՝ մինչև 10 ժամ
Տեսախցիկ՝ True Vision 720p HD տեսախցիկ՝ ինտեգրված երկակի զանգված թվային միկրոֆոններով
Միացում՝ 802.11a/b/g/n/ac (2x2) (19a) Wi-Fi և Bluetooth
Չափերը՝ 12,76 x 8,86 x 0,71 դյույմ
Քաշը՝ 3,24 ֆունտ
Կիսվել
Չհաջողվեց բեռնել վերբեռնման հասանելիությունը